今回は中古で購入したドスパラの「Altair(アルタイル) VH-AD3」のSSD追加およびOSの起動変更について書きたいと思います。
ちなみに「VH-AD3L」でも手順は同じですので参考にしてください。
追加したSSDは?
以前のDELL Latitudeの時に使ったこれです。
時期によって値段はかわるので、上の商品が6000円以上なら別の商品を検討してもいいと思います。
2019年7月現在、全体的にかなり値下がりして120GBだと現状最安で3000円位からあります。250GBになると5000円前後です。
2019年6月に、仕事用PCに250GBのSSDを購入したんですが、品質重視でIntelにしました。こちらもおすすめです。
参考にCrystalDiskMarkのベンチを貼っておきます。
数値ではシーケンシャルのWriteが少し遅いですが操作上で特に気に点はありません。(PCはwin10、i3-8100、メモリ4GB)
先にSSDを内蔵する
ノートパソコン裏面にあるネジを外して内蔵するだけです。
さらっと書きましたが、このノートパソコンはSSD(HDD)の空きスロットがあるんです。
実はこういう機種って少ないんです。
通常ノートパソコンでOSのクローンをする場合、
- 購入したSSD(HDD)をUSBケーブルでつなげて
- クローンをしてから
- ディスクの交換をする
というのが一般的です。
ですがこのVH-ADシリーズは、空きスロットがあるのでわざわざUSBケーブルを用意する必要がありません。
SSDの追加をする上での注意点としては、白い蓋が少し外れにくいぐらいです。
手順を一応書きますと、裏面のネジを外して
外した蓋側にSSDを取り付けて
元に戻します。
以上です。非常に簡単。
OSのクローンの手順
今回追加したSSDは別のPCで使っていたものだったので、てこずりましたが以下の手順で大丈夫だと思います。
Windows10からMBR、GPTといったファイル形式の違いがあり、色々遠回りをしてしまいました。
初期化とGPT形式への変換
Windows10の標準機能でSSDの初期化をおこないます。
参考にしたサイト
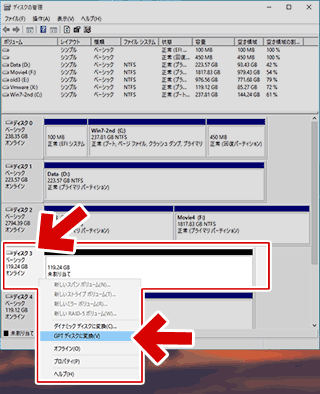
ここで紹介している、管理メニューの「ディスクの管理」から初期化(ボリュームの削除)をしようと思ったら、別のPCで既に使っているSSDのせいか初期化できませんでした。
なのでさらに以下のサイトを参考にしながらコマンドで初期化をしました。
参考にしたサイト2

1 ディスクの管理にてSSDのディスク番号を確認
スタート(右クリックする)→ディスクの管理
おそらく追加したSSDは「ディスク 0」か「ディスク 1」のどちらかだと思います。
十分気をつけて確認してください。間違うと全データが消えます。
2 コマンドプロンプトを起動します
スタート→Windowsシステムツール→コマンド プロンプト(右クリックする)→その他→管理者として実行
まず以下を入力してEnterします。
diskpart
次に以下を打ちます。
list disk
ここでストレージの一覧が表示されるので最終確認をします。フォーマットするディスク番号が決まったら以下を打ちます。
select disk ディスク番号
まだフォーマットしていません。
次のコマンドでフォーマットをおこないます。
clean
続いてGPT形式に変換します。
convert gpt
以上です。
exit と打ってコマンドプロンプトを終了します。
ここまでおこなうと下のようになります。
3 ディスクの管理にてディスクを使えるように設定
フォーマットは完了しましたが、このままではOSのクローンはできません。
再度「ディスクの管理」を開きます。
今回フォーマットしたディスクが「未割り当て」となっているので、ここで右クリックして「新しいシンプルボリューム」を選びます。
後は特に変更しなくてOKなので「次へ」ですすめていきます。
最後に完了までいくと、フォーマット中になるのでしばらく待ちます。
先ほど「未割り当て」となっていた箇所が「正常」となれば終わりです。
ここまでが初期化になります。
EaseUs Todoでシステムクローンをする
やっとOSのクローンです。
まずは「EaseUS Todo Backup」のフリー版をダウンロードしてインストールします。
公式サイト



DLページ
https://jp.easeus.com/backup-software/free.html
ソフトを起動して「システムクローン」を実行します。
ソース(コピー元)は既に選択されているので、ターゲット(コピー先)を間違いなく選び、下にある「バックアップオプション」内の「SSDに最適化」にチェックを入れて実行します。
これで設定は終わりです。
クローンを実行して、完了するのを待ちます。
「クローン」だとどうなるか?
試していないので確かではありませんが、「システムクローン」ではなく「クローン」だとクローン実行時に未使用領域の編集をおこなうことができるので、未使用領域をここで「0」に設定すれば、後々の作業の手間が一つ減ると思います。
「クローン」で問題なく動作するようならそれでもいいと思います。
BIOSで起動順序を変える
OSのクローンも終わったら、後はSSDからOSを起動するようにBIOSの設定を変更します。
一度PCを再起動し、再起動が始まったらすぐに「F2」を連打してBIOS画面へはいります。
Bootタブにて「UEFI Hard Disk Drive BBS Priorities」を選択します。
「Boot Option #1」にて
「Windows Boot Manager (P0: SSDの商品名)」を選択します。
ひとつ前の画面に戻り、「Boot Option #1」にて
「UEFI Hard Disk:Windows Boot Manager (P0: SSDの商品名)」
を選択します。
あとはExitタブで「Save Change and Reset」を選び「Yes」で再起動します。
最後にもう一つ作業があります。
未使用領域を使えるようにする
先ほどの「EaseUS Todo Backup」内で未使用領域をすでに「0」にしている場合は不要です。
上に書いた「システムクローン」をした場合、約90GB(SSDが120GBの場合)が未使用領域として使えないままなので、Windowsの「ディスクの管理」からボリュームの拡張をします。
SSDのディスクを選択して、右クリックから「ボリュームの拡張」をするだけです。
拡張前↓
拡張後↓
これで完了です。おつかれさまでした。
最終的にはこのようになります。
内蔵されているeMMC(32GB)はDドライブとして使えます。
万が一、SSDが壊れた場合のことを考えて、Dドライブは触らないつもりです。
(参考)AOMEI Backupperではクローンできません
今までAOMEI Backupperを使っていたので、今回もこれでいけるやろ、と思ったらどうやっても無理でした・・・
素直にEaseUS Todo Backupを使ってください。時間を無駄にするだけです。
ちなみに私がした手順としては、初期化およびGPT変換後にクローンを実行。
BIOSにて起動順序を変えることで、SSDから起動はできましたが、未使用領域の約80GBが使えるようにできませんでした。
Windwosの標準機能での「パーティションの拡張」では隣り合ったパーティションしかできないとのことで不可。
EaseUs Partitionを使ってみると、こちらもエラーがでて拡張できませんでした。
ということで最初からEaseUS Todo Backupを使ってください。
各種計測結果
まずCPUの演算処理をスコアで表示する「CrystalMark」から。
SSDに変更する前のeMMCのスコア
SSDの時のスコア
「HDD」の項目が1.5倍くらいになってます。それ以外の項目を若干あがってますが使って分かるレベルではありません。
次に、ストレージの読み書きの速度の測定として「CrystalDiskMark」の結果を。
まずはeMMC。
次にSSD。
eMMCの時にあまり使わなかったので評価が難しいですが、HDDに比べれば早いのは間違いありません。
以下のテストはSSDに変えた後に実施したものです。ご参考までに。
定番のWindowsスコア。
Windows10では標準機能として使えないので、フリーソフト経由で測定できます。(WIN SCORE SHAREからどうぞ)
Mixed Realityのテスト。
今後WindowsではMR(Mixed Reality)という機能を推進していくようですが、流石にこのノートPCではグラフィック系が弱いので使えません。
(追記)VH-AD3シリーズよりいいかも、な製品
さすがに今となってはVH-AD3の構成は古くなってきた感があるので、現在私がノートPCを購入するならということで新しい製品をあげておきます。
以下のページに追記しています。
格安ノートパソコン「Altair(アルタイル) VH-AD3」を中古で買いました。軽作業というか今なら普通に使えるPCです
まとめ
今回はSSDを使い回していたせいでやたら時間がかかってしまいましたが、新品を使うならさくっとできると思います。
現行の「アルタイル VH-AD3L」ならストレージが64GBあるのでとりあえずそのままでも使えますが、250GBあたりのSSDを追加すればメインパソコンとしても使えるんじゃないかと思います。
(もちろん作業内容にもよりますが)
本体と250GBのSSDあわせて4万円前後(税込)というところです。
同じような価格帯のPCより頭ひとつ抜き出た使い勝手になると思います。
安くても動作がきびきびしたノートパソコンが欲しい方にはちょうどいいと思います。
ドライブが無い点だけは要注意でしょうか。
今回は以上です!


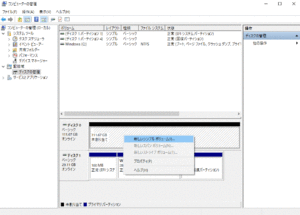
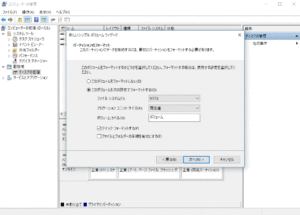
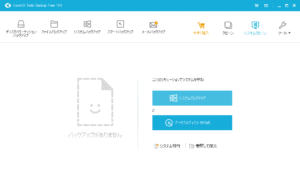

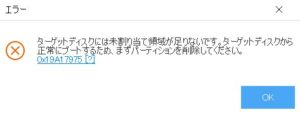

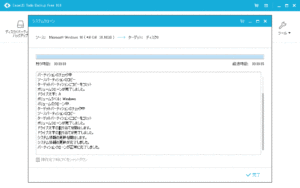
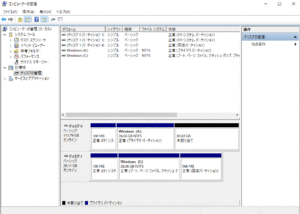
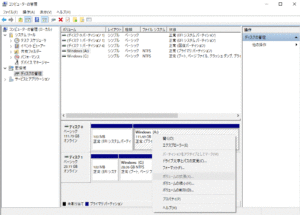
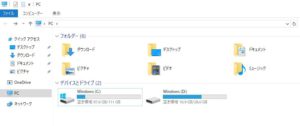
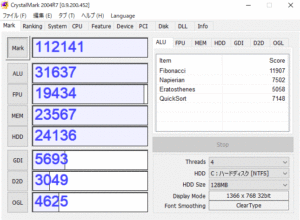
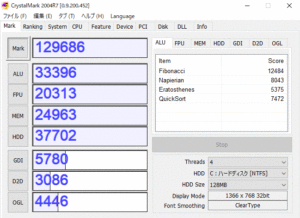
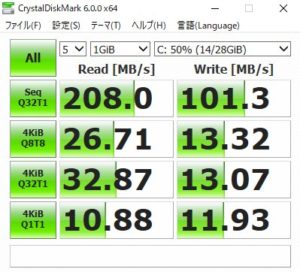
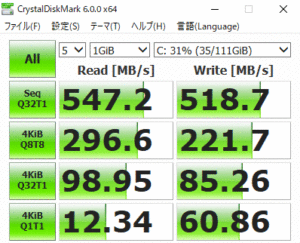
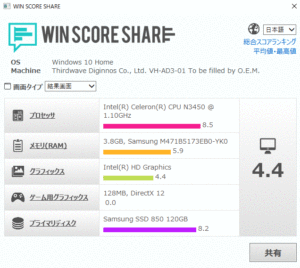
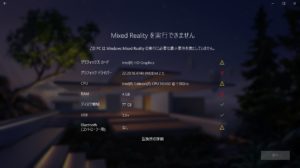


コメント