10年ぶりぐらいにノートパソコン買いました。
中古の2008年製です。
古すぎんだろ、何に使うんだよ
そんな声が聞こえそうですが、まだ使い道はあると思って買いました。
ではつらつらと書いていきます。
ノートPCを買った理由
このブログの更新用に買いました。
今はデスクトップパソコンで作業をしていますが、ノートPCの方が場所を選ばずできるので作業しやすいかも、というところです。
とはいえ、外出して使うつもりではありません。あくまで家の中で使う用です。
そもそも外出して使うなら、バッテリーの持ちがかなり重要になりますので、その時点で中古は論外になります。
買ったPCの性能や仕様など
では買ったノートPCについて書きます。
DELL Latitude E4300です。(2008年発売)
8000円ほどで買いました。(相場よりちょっと高かったかも)
■CPU
Core 2 Duo P9300
■メモリ
2GB(DDR3 1066 MHz SODIMM)
■ディスク
HDD 100GB TOSHIBA MK1032GSX
■OS
Windwos 10 Professional(64bit)
はい、OSはwindows10です。
元々はVistaなんですが、前の所有者がwindows10をクリーンインストールしてくれたようです。
端子は、アナログRGB出力、USB 2.0×2、スマートカードスロット、4ピンのIEEE1394、ExpressCard/34スロット、SDメモリーカードスロット、有線LAN、無線LANを備えています。
重さは1.5kgと軽めです。
それなのに、光学ドライブもあります。13インチ台で光学ドライブがある機種は案外少ないです。
ディスプレイは13.3インチ(1280×800ドット)でノングレアです。
当時の値段は13万円程で、”結構いい”ノートパソコンだと思われます。ヒンジもしっかりしてますし、キー入力もしやすいと思います。
当時のレビュー記事も参考に紹介。


私が購入したPCの写真をのせておきます。
天板にはそこそこキズあり。
昔はよくあった少しタテに長めの液晶です。これくらいの方が作業する上ではいいと思うんですが最近はなくて残念です。
相応に傷みはありますが、まあまあきれいです。
裏面。メモリの増設は簡単です。
このノートPCを選んだ理由
9年前のPCなんて使えたもんじゃない、という意見は賛成でもありますし、反対でもあります。
理由を順番にみていきます。
OSが古くない?
元々入っていたVistaは既にサポートが終了していますので、利用するには難ありです。
Windows7なら2020年までは使えます。
しかし、10が入っているのでまだ数年は使えます。
10のサポート期限は2025年までとなっています。
ただ、Windows10は今までのOSと違って、大型アップデートを年に2回実施し、それぞれのアップデートに対しそこから約1年半サポートするという方式になっています。
2025年まで使えると明確に書かないのは、途中の大型アップデートで非対応になる可能性があるからです。
このあたりが今までのOSと違ってややこしいところです。
現在のOSのバージョン情報。Fall Creaters Update適用済みです。
処理が遅くない?
ブラウザを起動してもなかなか使えない、とかメーラーが立ち上がらないとか、そういう処理はもちろんCPU自体の性能が低いこともありますが、どちらかというと、HDDのアクセス速度の方が影響が大きいです。
購入して、まずは動作確認のためにブラウザでネットサーフィン(死語)してみます。
少し遅いですが、まぁまぁ使えます
その後Windows updateを実施してみましたが、これが遅い遅い。一旦中断します。
この問題については、買う前からSSDに換装して対応するつもりでした。
SamsungのSSDに変えたところ、
おおーーー、十分つかえるな
という感じになりました。
Windows Updateはそれでも時間がかかりましたが、無事に最新の「Fall Creaters Update」まで出来ました。
CPUの性能ももちろん処理速度に影響はするので、買う前に定番の「PassMark」のサイトでスコアは確認しました。
このノートPCのCPUである「Core2Duo P9300」のスコアは以下です。
マルチ:1586
シングル:915
これを見てもいまいちわからないと思いますが、例えば今販売されているかなり安い部類のノートPCでよく採用されているCPU(Celeron N3450)だと、
マルチ:1770
シングル:720
という具合です。
一時期少し流行った「スティックPC」でよくつかわれているCPU(Atom Z3735F)だと以下です。(私も持ってます)
マルチ:910
シングル:350
マルチのスコアよりもシングルのスコアの方が普段の操作に影響します。
スコアを見る限り最近のノートPC程度には動くのではと予想しました。
実際に使った感想としては、約10年前と比べればGPUやその他の部分でかなり改善されていますので、上のスコア程快適ではありませんでした。
それでも、スティックPCよりは少し快適、という感じでした。
YoutubeのHD動画を再生
参考に動画再生をしてみます。
Edgeとchromeで負荷がどの程度違うのかも確認しましたが、chromeの方がCPUの負荷が小さいです。意外。
Edgeの場合↓
chromeの場合↓
戦場ヶ原さんではないですよ、今年放映された「打ち上げ花火、下から見るか?横から見るか?」の主題歌PVです。
どちらでも動画の再生には違いはありませんでした。(カクカクしたりしません)
ベンチマークのスコア
ストレージの速度から。定番のCrytalDiskMarkで計測してます。
HDD↓
SSD↓
古いPCなのでSSDの限界速度まではでません。
それでもまったく動作速度が違います。一度SSDを使ったらHDDには戻れません。
あと、CPUはCrystalMarkで。こちらはHDDの時に計測しましたのでHDDの項目が低いです。
参考に私が持っているドスパラの「デジノス スティック DG-STK3![]() 」のスコアと比較します。
」のスコアと比較します。
総スコアはステイックPCの方が上ですが、eMMCを使っている分「HDD」の項目が当然あがっています。
「ALU」「FPU」といった演算処理自体はLatitude E4300の方が上なので、実際に操作してみても「デジノス スティック DG-STK3」より少し快適です。
グラフィック面では、勝っている部分も負けている部分もありますが、どんぐりの背くらべといったところでしょうか。
トータルとしては、Latitude E4300の方が少し快適といった感じです。
HDD(ハードディスクドライブ)故障しない?
これについてはSSDに交換することで対応しました。
確かに9年もたつとHDDはいつ壊れてもおかしくない状況です。
PCパーツの中で一番壊れやすいのは、経験上HDDだと思っています。
中古のPCにそんなにSSDでお金かけるのはどうなん?
と思う人もいると思いますが、SSDについては今後他のPCでも使うことができます。
最近のSSDは初期の物より性能がかなりあがっており、耐久性の面でも10年くらいは十分使えると予想しています。
理由をあげると、メルカリで10年程の前のSSDでも割と高値で取引されているからです。
メルカリは初心者狙いの高額出品も多々ありますが、PCパーツのようなマニアックな商品は初心者はそもそも買いませんので、玄人が目利きして格安なら即決で買っているような感じです。
そういう場で高値ということは、まだまだ使えるからという理由に他ならないと思います。
SSDについては、このノートPCが壊れた場合は次に購入するノートPCに再利用することができます。そこまで考えてSSDに換装しました。
でも結局売りました
売るんかーい!!
と言われそうですがもちろん理由がありまして、元々はドスパラが今年発売した「アルタイル VH-AD3L![]() 」が欲しかったんです。
」が欲しかったんです。
大きさは14インチでCPUが上にあげたCeleron N3450、メモリ4GB、Win10、でしかも1.6kgと結構軽くて、バッテリーも約8時間と長持ち。
新品で買っても3万円という格安商品なのですが、ノートPCにそこまで出す気もなく、うまく中古を買えたらなーと思っていたら、たまたま買えたんです。
12000円で。(VH-AD3ですが)
ということで、このDELL Latitude E4300は売りました。
使った期間は1か月ほどでしたが、古いPCでもWindows10が問題なく動くことがわかりいい経験になりました。
アルタイル VH-AD3とかAD3LとかADってどう違う?
話をすすめる前にまずは説明しておきたいと思います。
このVH-ADシリーズは種類が多いです。
ですがスペックがかなり似ているので間違わないようにご注意ください。
ちなみに液晶サイズや重さは同じです。
| VH-AD | VH-AD2 | VH-AD3 | VH-AD3L | |
| CPU | Celeron N3150 | Celeron N3150 | Celeron N3450 | Celeron N3450 |
| メモリ | 2GB | 4GB | 4GB | 4GB |
| HDD | 32GB eMMC | 32GB eMMC | 32GB eMMC | 64GB eMMC |
| PassMarkスコア | 471
1664 |
471
1664 |
720
1805 |
720
1805 |
PassMarkのスコアは上段がシングル、下段がマルチです。
この他にもSSDを搭載した「VH-AD3 NS」といったモデルもありますが割高なので省略します。
私が購入したのは「VH-AD3」です。
ストレージの容量は最低でも128GBは欲しかったので、VH-AD3Lを購入してもSSDを追加するつもりでした。ですので安くVH-AD3が買えたのはラッキーでした。
あと、CPUがN3150とN3450でどの程度違うかですが、PassMarkで調べるとマルチスコアは大きく変わらないものの、シングルはかなり違います。
N3450の方が1.5倍程度なので、おそらく実際に操作してても分かるぐらいに違うと思います。(むしろN3150はスティックPCに近いぐらいかと)
LatitudeのSSDへの換装方法
厚さ7mmのSSDなら特になんでもかまいません。
データのクローンも簡単でAOMEI Backupperでクローンするだけです。
本当に簡単で、パソコン側の設定変更はまったく必要ありませんでした。
クローンして、HDDを取り出して、SSDを内蔵して、電源ON、これだけです。
ちなみに私が使ったSSDはこれです。
信頼性のあるサムスンでしかも安いのでおすすめです。データをたくさん置きたい方は250GBや500GBの方がいいかもしれません。(その分高くはなりますが)
あえて最新の物を選んでいないのは、不具合のリスクを避けるためです。
このSSDは一般的な7mmなんですが、取り付けた際に若干内部に隙間ができたので、適当な紙を何回か折ってSSDに貼り付けて、内部でぶれないようにしました。
SSDは値段が変わりやすいので、以下も参考にしてください。
絞り込み条件として、【2.5インチ】【100GB以上】【レビュー評価☆4.0以上】【15000円以下】にしています。SSDの厚さは基本的に7mmです。
この中から「レビュー評価」を基準に選べば、そうそうハズレはないかと思いますが、レビュー件数が極端に少ない物(5件以下)は除外した方が安全です。
(補足)HDDのクローンの手順(SSDへ換装)
大まかに書くと、
- 現在のHDDのデータをSSDにクローンする
- 内蔵HDDを取出して、SSDをいれる
これだけなんですが、HDDのデータを内蔵用SSDにどうやってクローンするのかというと、下記のような商品でUSB接続してから、クローンソフトを使います。
私は10年以上前に同様の商品を買っていたのでそれを使いましたが、持っていない人は必要です。
上にあげたオウルテック OWL-PCSPS3U3U2ですが、今販売しているもので調べた中では個人的におすすめです。(Amazonでも売ってます)
2.5インチと3.5インチの両対応でUSB3.0接続できます。
ただ、IDE接続には対応していないので、すっごい古いPC(2000年前後?)のHDDをつなげたい場合は事前に確認しておいた方がいいです。
IDEとSATAについて
Windows10へのアップデートはまだできますよ(期限終了だが・・・)
Windows7や8からWindows10へのアップデートは、2017年12月31日まで以下のURLからできます。
支援技術を利用している方への特別措置ということですが、「拡大鏡」や「Cortana」も支援技術の一環ということで、実質的には利用するに当たって制限はありません。
Windows7で別に不満がないならあえてアップデートしなくてもいいと思いますが、PCには出来るだけお金をかけずに長く使いたいという方はしておいてもいいと思います。
(追記)
2018年7月時点でも、元々Windows7以降のOSが入っているPCなら、無料で10にアップグレードできます。
詳しくは後述。
(追記終わり)
まとめ
私のメインパソコンはまだWindows7です。
とりたてて不便もないので、2020年まで使いたおしたら、新しいパソコンに買い替える予定です。
(追記)
結局メインパソコンをwin10にアップグレードして使うことにしました。
2018年7月時点でも無料でアップグレードできましたので詳しくは下記をお読みください。

(追記おわり)
ですが、ブログ更新を手軽におこないたい&Windows10がどんなものか知りたいということもありノートPCを買いました。
約10年前のPCでもSSDに換装さえすれば十分に使えるので、軽い作業をおこなうだけなら中古PCを買うのもありだと思います。
もちろん、どこかが急に壊れる可能性がないとはいえません。
購入した「アルタイル VH-AD3」(VH-AD3Lも同様)の使用感やSSD換装については以下の記事にまとめました。


本日は以上です!






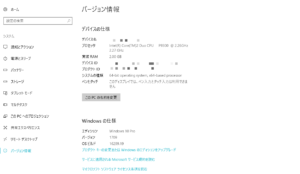


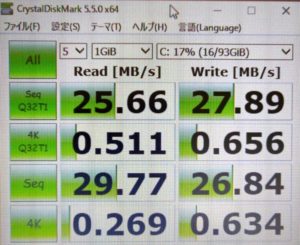

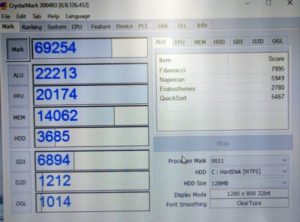
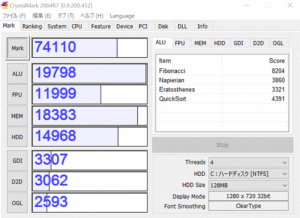

コメント