2011年発売の「Galaxy NEXUS SC-04D」を今さらながら購入したので色々弄ってみました。
今までXperiaでROM焼きはしていましたが、Flashtoolしか使ったことがなく、TWRP(Team Win Recovery Project)は初めてでしたので結構苦労しました。
公式最終OSが4.2なので、4.4.4(KitKat)と6.0.1(Marshmallow)にしてみました。
6.0.1での操作感が分かるように動画もとりましたので、ROM焼きの手順も含めて書いていきます。
ちなみに、公式の最終OSである4.2で使った感想や動画はこちらの記事に書いています。

まずFlashtoolとTWRPの違い
今までTWRP(CWM含め)を触ったことがなかったので何となくFlashtoolより敷居が高く感じていたのですが、分かってしまえばそれほど難しいものでもありませんでした。
違いをまとめると、
| Flashtool | TWRP(CWM) | |
| 対象端末 | Xperiaのみ | 何でも |
| Bootloader unlock | 不要 | ほぼ必要 |
| 作業の簡単さ | 簡単 | 普通 |
| 文鎮化の可能性 | あまりない | ある |
こんな感じになります。
違ってましたらコメント等でお知らせください。(汗
Bootloader unlockとは
まずこれをしないと先へ進めません。最初の手順です。
BootloaderとはOS(android)を起動させるプログラムです。
通常、このBootloaderを操作することはできないようになっていますが、それをunlock(解除)することで、OS(android)を起動させずにTWRPを起動することができるようになります。
イメージとしてはパソコンのBIOSを操作して、Windowsではなく別のプログラムを起動させるような感じです。
このことにより、カスタムROMを焼いたり、ROMのバックアップをとることができるようになります。
Bootloader unlockの際に端末内のデータはすべて初期化されるのでご注意ください。
あと当然キャリアの保証はなくなります。
Bootloader unlockの手順
今回特に関係ありませんが、Xperiaの場合も参考に書いておきます。
Xperiaの場合
Xperiaなら下記のサイトからunlockコードが発行できます。
と思ったら、基本グローバルモデルしかunlockできないようです。
お持ちのXperiaがunlockできるか以下の手順で確認できます。
Xperiaがunlockできるかどうかの確認手順
- 電話アプリを起動して「*#*#7378423#*#*」と入力
- Service info→Configurationを選択
- ”Bootloader unlock allowed”の値を確認
「Yes」なら可能です。
Galaxy NEXUS SC-04Dの場合
PCとUSBで接続してコマンド操作でunlock(解除)します。
事前にandroid SDKの導入が必要ですので、今までROM焼きをしたことがない方は下記サイトを参照してください。
今回windows7で作業しています。windows10とは少し異なるかもしれません。
私が詰まった点を先に書きます
ドライバー周りが苦労しました。
USBでつなげても、認識されないという状態です。
ややこしいのですが、合計3回ドライバーのインストールがされます。
1回目は初めてUSBで接続した時
2回目はBootloaderを起動した時
3回目はTWRPを起動した時、です。
それぞれ違うドライバーが必要なので
「え!さっきインストールしたんちゃうの?」
と思って焦ってはいけません。
認識が正常にされない時は、その都度デバイスマネージャーから「?」の機器のドライバーを適切に設定しないといけません。
下記のサイトに随分助けられました。

ROMを焼く際にも、ドライバーのインストールがあるので、落ち着いてここを見返してください。
unlockの手順
- スマホ側でUSBデバックをONにして、USBケーブルでつなげる
- ドライバーが見付からない場合、「コンピュータ」の上で右クリック→管理→デバイスマネージャー→?マークのNexusを選択→ドライバーの更新→Android Phone→Android ADB interfaceを選択
- 「win」キー+「R」で、ファイル名を指定して実行にて「cmd」と入力(コマンドプロンプトの起動)
- 「adb reboot bootloader」と入力
- ここでもドライバーが見付からない場合、2)と同様に、デバイスマネージャー→Android1.0→ドライバーの更新→Android Bootloader Interfaceを選択
- コマンドプロンプトにて「fastboot oem unlock」と入力
- スマホ側のボリュームアップボタンで「Yes」を選択後、電源ボタンで決定
- 元の画面に戻るのでunlockの表示を確認して、電源ボタンを1度おしてスマホの再起動
これでBootloader unlockは完了です。
2)と 5)がややこしいドライバーのインストール作業のところです。
TWRP(Team Win Recovery Project)の用意
公式サイトです。
基本的に最新版を使う方が問題はでにくいようです。
私は2.8.5と3.1.1を使いました。(ここについては後述)
カスタムROM(CyanogenMod)の用意
ここもややこしいところです。
カスタムROMということで、様々な人がGoogleのソースを利用してROMを改良しています。
とりわけ有名なのが「CyanogenMod」(サイアノジェンモッド)と呼ばれるROMです。
CyanogenModについて
このCyanogenModは2016年12月末に開発が終了しました。今は開発メンバーが「LineageOS」を立ち上げそちらをすすめています。
カスタムROMとgappsのダウンロード
カスタムROMを焼く際には「カスタムROM本体」と「gapps」と呼ばれるGoogle関連アプリをまとめた物の2つが必要です。
カスタムROM本体だけあればOSの起動まではできますが、「Playストア」さえないのでアプリの追加や更新ができない状態になります。
また、注意点としてカスタムROM本体に合ったgappsを導入する必要があります。
どの位OSによって操作性が変わるのか見たかったので、まず4.4.4をいれ、次に6.0.1を入れました。
結論をいえば6.0.1の方がいいので4.4.4は飛ばしても構いません。
OS 4.4.4で私が使用したのは以下です。
- cm-11-20150801-UNOFFICIAL-1.9-maguro.zip
- open_gapps-arm-4.4-pico-20170825.zip
OS 6.0.1は以下を使いました。
- cm-13.0-20160706-UNOFFICIAL-maguro.zip
- open_gapps-arm-6.0-pico-20170816.zip
上記ファイル名で検索すれば探せますが、あやしいサイトもあるので念のためダウンロードしたファイルはウイルスチェックをしてください。
ROMを探すと、「XDA FORUMS」とか「LineageOS」といった単語がでてきますが、先ほど説明したように「LineageOS」は開発が終了したCyanogenModの後継ROMなので、これが今回使用するROMになります。
XDA FORUMSはandroidのROMを開発している海外の有志フォーラムです。あやしいサイトではありませんので大丈夫です。
gappsは以下からダウンロードできます。
The Open GApps Project
「ARM」「6.0」「pico」が既に選択されていると思いますので、この状態でダウンロードすればOKです。
4.4(KitKat)を焼く場合は「ARM」「4.4」「pico」を選んでダウンロードしてください。
私が使った「open_gapps-arm-6.0-pico-20170816.zip」は2017年8月16日に更新されているものですが、よく更新されているので日付が違う最新版でも問題ありません。
ちなみにgappsに「pico」「micro」「full」などありますが、要するに含まれているGoogleアプリの種類の違いです。
「pico」は最小限ということになります。
(補足)
6.0.1のgappsで最初「mini」を使おうと焼いたらmountエラーがでて焼けませんでした。
その後「pico」で試したら無事焼けました。
調べたのですが、エラーの原因はよく分かりませんでした。
カスタムROMの焼く手順
流れとしては、Bootloaderを起動した後に、TWRPを起動して、ROMを焼く、となります。
先にTWRPを起動させる準備とカスタムROMをスマホにコピーします。
TWRPのファイルの置き場所
TWRP本体はパソコンに置き、Bootloader上から呼び出して使います。
起動しやすいようにCドライブ直下にTWRPの最新版を置きます。
私が使ったのは「twrp-3.1.1-0-maguro.img」です。
カスタムROMをスマホ内にコピー
マイクロUSBでPCとつなげると、スマホ内のデータがUSBメモリの様に見れます。
適当に「ROM」といったフォルダを作成してその中に今回使うカスタムROM本体とgappsをコピーしておきます。
ではROMを焼きます
注意点としては、ROMを焼く前に現在のROMの状態をバックアップしておくことです。
最悪、焼いたROMが起動しなくてもバックアップさえあればTWRPからRestore(復旧)ができます。
- PCとスマホをUSBでつなぐ
- コマンドプロンプトにて「adb reboot bootloader」と入力
- PCのCドライブを開き、そのフォルダ内で「shift」キー+右クリックで「コマンド ウィンドウをここで開く」を選択。※下に画像あり
- 開いたコマンドプロンプトに「fastboot boot twrp-3.1.1-0-maguro.img」と入力
- ドライバーが見付からない場合、前回の2)と同様に、デバイスマネージャー→ドライバーの更新→Android Composite Interfaceを選択
- TWRPのメニューが表示されたら、まず「Backup」で現在の4.2.2のROMをバックアップ
- 次に「Wipe」で現在のROMを削除(Internal Storageは削除しないこと)※下に画像あり
- 「Install」で先にROM本体を焼きます。次にgappsを焼く
- 最後に「Reboot」→「System」で再起動
- 問題なく動作することを確認したら、再度TWRPを起動して「Backup」をとる
3)の手順のスクリーンショットです。
コマンドプロンプトが起動すると「C:\>」と表示されます。
7)の手順のスクリーンショットです。
Wipeの際には「Advanced Wipe」へ進み、以下の4つにチェックを入れてください。
Internal Storageにチェックを入れる(削除する)とBackupも消えるので入れないでください。
(補足)
4.4.4を焼く際に私は最初TWRPの2.8.5のverを使いました。
Flashtoolだと古い端末を焼く場合にソフトが新しいと、正常に焼けない場合があるので心配しましたが、TWRPに関しては基本新しいverで良さそうです。
6.0.1のROMだと逆に古いTWRPでは焼けません。新しいカスタムROMを焼くには新しいTWRPが必要になっています。
動作の確認
カスタムROMの4.4.4について
上の画像では違うROMになっていますが、「cm-11-20150801-UNOFFICIAL-1.9-maguro.zip」で動作確認済です。
必要最低限なアプリを入れてからTWRPにて「Backup」をとりました。
動作面
4.2より少し軽くなります。
ブラウザでサイト巡回してみました。おもったほどは変わりませんが、やや快適になります。
あと4.4からDalvikではなくARTが使えるようになったので、「開発者向けオプション」からARTに変更してみました。
その上で軽量ブラウザの「via」を使うと、サクサクとはいかないまでも今でも普通に使える程度の早さでブラウジングできました。
DalvikとARTについて
簡単に説明すると、アプリを起動する際に必要なコードの変換作業を「起動時」にするか「インストール時」にするかの違いです。
Dalvikは起動時に変換する分、起動に時間がかかり、メモリもより消費します。
今回のSC-04Dの4.4.4に関して、変更したからといって劇的な変化はありません。
カスタムROMの6.0.1について
こちらも問題なく動作しました。
動作面
chromeブラウザを使ってみると、4.4の時より若干軽いかなという感じです。
軽量ブラウザ「via」では4.4の時と同等程度のように感じました。
とはいえ6年前の端末とは思えないほどに今でも動作します。
操作感を動画にとりましたのでご参考までに。
Googleマップは重いので、地図を見るなら「軽量マップ」をおすすめします。
ブラウジングする程度なら今でもなんとか使えますが、6年前のデュアルコアCPUなので、容量の大きいアプリを動かしたり、処理が重い作業はきついです。
アプリのインストールや更新も結構時間がかかります。
カスタムROMを入れ替えるには?
TWRPを使って各ROMの「Backup」を取っているので、TWRPの「Restore」で入れ替えることができます。
- 同様の手順でBootloader→TWRPの起動をします
- 「Wipe」で現在のROMを削除します(Internal Storageは削除しないこと)
- 「Restore」で戻したいバックアップファイルを選びます
簡単ですね。7.1も安定したバージョンがでたら焼いてみたいと思います。
カスタムROMのきっかけ
価格.comのSC-04Dのクチコミで、4.4から7.1まで焼いている人がいたので、そんなに弄れるんだったらやってみよう、と思ったのがきっかけです。
Nexus5も遊べそうですが、こんな昔の端末で最新OSが!みたいなのがより燃えます。(ですよね?)
今回は以上です!


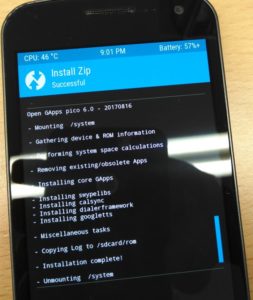

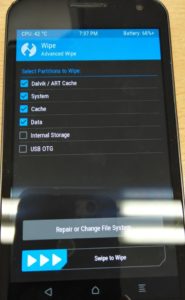

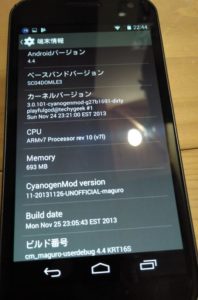

コメント