自宅のデスクトップパソコンは2012年9月に購入したEPSON TY5100Sというのを使っています。
PCの構成は以下です。
OS:Windows 7 Home(64bit)
CPU:Core i5 3450(Ivy Bridge)
RAM:4GB
HDD:500GB
ドライブ:DVDマルチ
ビデオカードなし、液晶モニター別
当時約6万円で購入しました。
流石、EPSONだけあって信頼性の高い部品をつかっているおかげで、約6年間トラブルもなく使えていました。
ですが、2020年1月にはWindows7のサポートが完全に終了するので、
win10のPCを新調するか、はたまた中古を買うか、
と色々考えました。
で最終的に今使っているPCをwin10にアップグレードすることにしました。
そこに至った理由を説明しますと、
このデスクトップPCは毎日使うわけではないこと
→酷使しないので経年劣化していてもまだ当分使えそう
使う時は動画を見たり調べ物で利用していること
→ノートPCではなくデスクトップの大画面がよい
CPUは第三世代のCore i5で性能的には今でも十分使えること
→最新の安物PCより性能が上
あと、費用が一番安くすむ、というのもあります。
ということでこの古いPCをwin10にアップグレードした手順とあわせてSSDに換装する方法について今回は書いていきます。
作業の前に注意点
今回アップグレードしたEPSON TY5100Sですが、メーカーHP上でwindows10に対応していることが明記されています。
このことを確認した上で作業を始めました。
中古のwin7のPCを購入して10にするぜー
と考えるのはいいですが、動作確認がとれていないPCだとwin10にしたところで正常に動作しないことも考えられるので、そこは注意してください。
とはいえ2008年製のデルのノートPC(Latitude E4300)でもwin10が動いていたので、元々win7が入っているPCならまず大丈夫な気はします。
下記の記事をご参考に。
Windows10に無料でアップグレードできるのか?
一番気になるところだと思います。
Windows 10(Home版)は普通に購入すると18000円ぐらいします。
正直これを普通に購入しなければならないのなら、今回古いPCのアップグレードはしませんでした。
事前にYahooショッピングを探して2000円ぐらいでWindows10が売られていたので、無料アップグレードができなかったら、アヤシイけどこういうのを買ってみるか、というつもりでした。
ですがやってみたらあら不思議、普通にWindows7のプロダクトキーが今でも通りました。(2018年6月現在)
昨年末にアップグレードは完全に終了したのかと思いきやまだけるんですね、マイクロソフトさん太っ腹。
ということで元からWindows7が入ってるPCなら、まだ無料で10にアップグレードできます。
元のHDDを残しておいて、SSDを追加して10にする
ライセンス的にどうなのか分かりませんが、現在win7が入っているHDDはそのまま残しておいて、追加するSSDにwin10をいれようと思いました。
win7と10を同時に使うわけではありませんが、win7でしか動作しないソフトもあるので念のため環境を残しておきたいというわけです。
結論から書くと、これも可能です。
それでは私がおこなった手順を書いていきます。
Windows10のイメージを作成する

こちらからイメージ作成ツールをダウンロードしてインストールメディアを作成します。(USBメモリが簡単だと思います)
SSDを取り付ける
PCの内部の構造はPCによって様々ですが、一般的にはSATAケーブルと電源ケーブルをSSDに挿すだけです。
マイクロタワー型なら、電源ケーブルはおそらくPC内部で余っているのでそれを使えば大丈夫です。
SATAケーブルは今HDDにささっているものを使い回してもいいのですが、win7(HDD)とwin10(SSD)を頻繁に使い分けするつもりなら1本購入しておく方が楽です。
私はこのSATAケーブルを買いました。

この商品は接続部分が「下L型」です。
ややこしいのですが「上L型」と「曲がっていないもの」の計3種類あります。
あとケーブルの長さも数種類あります。
今HDDにささっているSATAケーブルをみて、ケースに合うものを選んでください。
別にこれじゃないとダメ、なんてことはなく配線の取り回しだけの問題です。
スリム型PCとか特殊な形の小型PCなんかだと、ケーブルを納めるスペースが限られているので、まずはケースの内部を確認した方がいいです。
無事SSDを接続した後は、HDDみたいにきちんと固定するのが本来ではありますが、SSDは可動する部品がないので適当なところにそのまま置いておいても特に問題はありません。(自己責任で)
Windows10のインストール
ではwin10をインストールしていきます。
まず、SSDのフォーマットは不要です。
買ってきた物をそのまま繋ぐだけでOKです。
あと作業の前に念のためHDDにささってるケーブルは抜いておいてください。
USBメモリを挿して電源をオンします
先ほど作成したUSBメモリを挿してから電源をいれます。
自動的にUSBメモリの情報を読み込んで、win10のインストール画面になります。
言語の選択をして
今すぐインストールを押して
ライセンス認証ということでPCに貼ってあるwin7のプロダクトキーを入力します
で同意。
今回はまっさらの状態なので「カスタム」に進みます。
接続しているSSDが見えます。
そのまま「次へ」でOKです。
インストールが始まります。
SSD+第三世代i5だと10分もかかりません。
終わると自動的に再起動が始まり、、、また言語の選択画面がでます。
ここで私は「こういうもんなんだな」と思って再度同じ手順をしてしまいました。
これ、間違いです!
単にUSBメモリが挿しっぱなしだと毎回電源オン時にUSBを見にいくせいでこの画面になります。
USBメモリを抜いてから、言語の設定を「×」で閉じて再起動します。
これでwin10が起動します。
お住まいの地域を選択して、
待つこと数分。
無事最新の「Windows10 2018 April Update」が起動しました。
クリーンインストール直後の容量はこんな感じ。
SSDの性能
今回使用したSSDは安定のサムソンです。
少し古い製品ですが、逆にいうと不具合もなく安定した良い製品です。
120GBでは心許ないので250GBを購入しました。
私はAmazonで7980円で買えたのですが、時期によって変動しているので価格.comのページも確認して安い店で購入してください。



diskmarkはこちら
SATA3.0に対応しているマザーボードとケーブルなので大体理論値がでています。
あと、サムソンのSSDを買うと「Magician」というSSD管理ソフトが導入できます。
この「Magician」を導入することで、
SSDがより高速になる「RAPIDモード」
SSDの寿命を最適化する「Over Provisioning」
という機能を使うことができます。
調べるとどちらの機能もプラシーボ効果な感じです。
RAPIDモードは確かにdiskmarkのスコアが跳ね上がりますが、実際にそこまで早くなっているかというと、そんなことはないようです。
windows7を起動する場合
古いHDDの中にはwin7を入れたままなので試しにwin7を起動してみます。
SSDにつないでいるSATAケーブルを外して、HDDにつなげます。
あと電源ケーブルもつなげます。
これで電源をオンするだけです。
注意点としては、SSDとHDDの両方をつなげておくと、前回起動した側のストレージから起動しようとしますので、使わない側はケーブルを外しておくといいです。
windows7からアップグレードした場合にMBRとかGPTとかTPMとかUEFIとか気を付ける点は?
結論から書くと、上でしてきた手順の通り、
何も考えずにwin10をクリーンインストールするだけで大丈夫です。
要するに古いwin7の設定のままでもwin10は動作します。順番に説明していきます。
MBRとGPT(UEFIも解説)
Windowsのパーティション方式の違いです。
分かりやすい違いとしては、
「MBR」は2TBまでしか認識できませんが
「GPT」は2TBより大容量のディスクでも認識できます。
おそらく現在販売されているPCなら「GPT」になっていると思われます。
私のTY5100Sは6年前のモデルなので「MBR」形式です。
GPT形式にすることでシステムディスクを2TB以上にすることもできますが、SSDですしそこまで大容量にするつもりはありません。
またこれは、BIOS(AHCI)とUEFIとも関係してきます。
昔の「BIOS」を使っている場合はMBRしか使えません。
逆に最新の「UEFI」を使っている場合はGPTしか使えません。
UEFIとはBIOSを改良・拡張したものになります。
BIOSは16bitのPCの時代の産物であり、数十年経過した現在のPCにとっては扱いにくいものとなってしまいました。
そのためwin10では標準(おそらく)でUEFIが使われています。ですが、BIOSでwin10が起動しないわけではありません。
今回の私のように、win7のPCをアップグレードする、という場合やwin7と10のディスクを時々入れ替えて使いたい、というような場合にはあえてUEFIに変更する必要はありません。
TPMについて
Trusted Platform Moduleの略で、セキュリティチップのことです。
win7の頃は「TPM 1.2」でしたが、win10の現在は「TPM 2.0」です。
以前調べた時に「win10はTPM 2.0じゃないと動作しない」というような説明をどこかで見た気がするのですが、「TPM 1.2」でもwin10は動作します。
TPM 1.2だとwin10の一部の機能が使えないようですが、調べた限り個人の利用においてはあまり気にしなくて良さそうです。
もちろんセキュリティを高めておくという意味では2.0の方がいいですよ。
まとめ
win7のパソコンをwin10にアップグレードするのは思っていた以上に簡単でした。
専用のUSBメモリーを作って、クリーンインストールすれば完了です。
以下のような方には、今回私がしたように古いPCのアップグレードをおすすめします。
- あまりPCは使わない
- CPUの性能が極端に低くない
- お金をあまりかけたくない
120GBのSSDなら5000円前後で購入できますので、どうせならSSDへのクリーンインストールをおすすめします。
SSDに変えると、本当に見違えるように早くなります!
参考に5000円までで評判のよさそうなSSDを貼っておきます。

※レビュー評価が数件しかない商品は念のため除外したほうがいいかと思います。
これでまだ5年くらいは使い倒します。
今回は以上です!












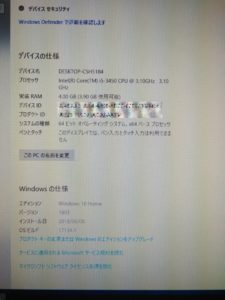


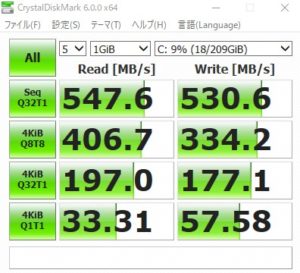


コメント